星际蜗牛安装黑裙(群晖)制作家用nas
说重点,群晖安装
选哪个型号哪个版本呢?
之前用的5.2版本功能不够多,docker装上去运行个迅雷,隔一段时间就卡死了。download station里的rss订阅时间长了也更新不了。同时考虑到同步办公文件,这次得找个稳定的版本安装。
网上流传一个ds3617的二合一版本,正好可以安装到固态上。装完以后开机显示的画面有乱码 ,虽然乱码不影响使用,可总感觉不够稳定,再加上第一次插上硬盘以后重启了下,发现硬盘损毁,更不敢用了。(现在回过头来发现,应该是我插上去的那块硬盘是从别的nas上拆下来的,系统不识别造成的吧
,虽然乱码不影响使用,可总感觉不够稳定,再加上第一次插上硬盘以后重启了下,发现硬盘损毁,更不敢用了。(现在回过头来发现,应该是我插上去的那块硬盘是从别的nas上拆下来的,系统不识别造成的吧 )
)
nas论坛上走一遭发现还是乖乖用优盘引导安装吧。
网上最多的是918、916、3617、3615四种型号,群晖版本一般是6.1.7、6.2、6.2.1,选来选去选了6.1.7版本的3615,网友说这个版本稳定运行几年了。希望它稳定运行到天荒地老
小白注解 :群晖安装文件分两部分,引导文件和系统安装文件,黑群晖为啥黑就是引导文件是大神破解的。系统安装文件都是官方的,不用修改。
:群晖安装文件分两部分,引导文件和系统安装文件,黑群晖为啥黑就是引导文件是大神破解的。系统安装文件都是官方的,不用修改。
软件下载
逛坛子发现有两个好东西,一个是XPEnology多功能工具箱V1.2,软件长这样,首页就是引导文件
第二页是系统安装文件
需要用到的工具也都集成在里面了,
但是我从这里面下载下来的引导文件解压不了。于是找到了第二个神器——黑群晖工具获取器。
打开软件点下加载,然后依次选择型号,版本就全出来了。这里面也带了工具软件,不过我没用。用黑群晖工具获取器下引导文件挺快的,浏览器下载就行,但是系统安装文件就不行了,没速度 ,换迅雷就OK了。
,换迅雷就OK了。
我把引导文件、系统安装文件还有其他工具软件一起放网盘里,大家可以直接下载。
所有文件我都是上传的压缩包,解压以后使用 。
。
提取码:sle3
工具准备
一台电脑,一个独立的显示器、显示器与NAS的连接线,usb接口键盘。
上面的安装的时候需要,安装完就不用了。
找个闲置的64m优盘,没有的话大一点也可以,就是浪费容量而已。这个优盘以后一直要插nas上了
你们准备完了吗? OK,正式开始折腾
OK,正式开始折腾
制作引导优盘
大致流程是
先记录优盘VID和PID
删除原优盘分区,
往优盘上写引导文件
修改引导文件。
首先,拿出64m的优盘,插电脑上,打开XPEnology多功能工具箱,去制作工具栏里找到ChipGenius,
打开,我装了360,弹出来个对话框,告诉我电脑上有人执行什么东西,问我阻止不阻止 ,一路允许就OK了
,一路允许就OK了 ,打开其他软件也这么提示,都允许就好了。
,打开其他软件也这么提示,都允许就好了。
记录红框里的VID和PID,新建个txt文本,记录里面。
然后去XPEnology多功能工具箱里打开DiskGenius,点一下就好了,打开很慢,要等一会。点多了一会就弹出一堆卡死 ,所以不要着急,给自己倒杯水
,所以不要着急,给自己倒杯水 。水喝完了也就打开了
。水喝完了也就打开了
选则刚才的优盘,右键选择“删除所有分区”。
注意 :要选择优盘名称,而不是它的分区名称,就是要选图里的Lenovo开头的,而不是可移动硬盘。选可移动硬盘或其他分区的时候是没有删除所有分区的选项的。
:要选择优盘名称,而不是它的分区名称,就是要选图里的Lenovo开头的,而不是可移动硬盘。选可移动硬盘或其他分区的时候是没有删除所有分区的选项的。
删除后左上角选“保存更改”
然后打开XPEnology多功能工具箱里的DiskImage。
在write image to里点下拉按钮,按照容量选你的优盘。
警告!!! 千万别选错分区。如果你不小心选了drive c
千万别选错分区。如果你不小心选了drive c ,嗯……我没试过,不过应该会发生很特别的事情吧
,嗯……我没试过,不过应该会发生很特别的事情吧
 。
。
点browse,选择要写入的引导文件,就是解压后img格式那个文件,引导文件地址中不要有中文,引导文件本身的名称里也不要有中文名。
然后再次确认你没选错待写入的优盘。都没错的话,应该就是下面截图的样子
点击Start,弹出来对话框选是。然后慢慢等
十几秒就写成功了 。写盘OK了
。写盘OK了
原则上到这里启动优盘就做完了。但是为了后面开启远程网络唤醒以及NAS里不显示启动优盘,还得做第四步——修改引导文件。
关闭DistGenius再打开,或者选硬盘--重新加载当前分区。
在下图红框目录中找到grub.cfg文件,在文件上右键选复制到桌面。
如果右键选择的时候“复制到桌面”是灰色的,不能选的话,把网断了,然后重启下软件就可以了。
我在这里卡了好久 。
。
然后打开XPEnology多功能工具箱里的Notepad++,把grub.cfg文件拖进去,或者用Windows下的写字板程序打开grub.cfg。
找到这几行
把VID和PID后四位改成之前记录的值,0x不要动。
下面一行要改的是mac地址,把mac地址改成nas网卡的真实地址,怎么查呢?星际蜗牛机箱上贴着二维码的贴纸上就写了mac地址 。贴纸没了的话,把nas连网线通电,去路由器里找这个设备,也可以查询到mac地址。
。贴纸没了的话,把nas连网线通电,去路由器里找这个设备,也可以查询到mac地址。
改完mac地址以后,保存关闭。
将grub.cfg拖回diskgenius,然后替换。
替换完关闭diskgenius
启动优盘就制作成功了!
群晖安装
把优盘强势插入进nas,连网线,连键盘,连显示器。通电启动。
主板是这样的 ,好像有点眼熟
,好像有点眼熟
等一会,变成这样
选第一个就好了。然后变成这样
再等等变成这样
多了一行字,告诉我们nas启动好了,打开find.synology.com网站继续下一步操作了。
这时候电脑上安装群晖助手,
打开。
搜索一下就找到了一个群晖,红框状态位置写的应该是 DSM未安装。我的已经安装过了,显示已就绪
右键选择安装,然后浏览找到DSM_DS3615xs_15284.pat,安装,等一会安装完了设置账号密码就可以了。
这里我安装的时候没截图。所以。。。就没图了 。
。
安装完以后,浏览器输入群晖助手里显示的IP地址,就可以登录了
账号密码是之前设置的。不要问我我的背景怎么这么好看,摸索两天你就知道怎么变这么好看了
刚开始里面默认是没硬盘的,要主动添加
登录进去以后点左上角类似于开始键的按钮,选里面的存储空间管理员
在RAID Group里点新建
根据需要选,我选的是第一个
下一步
选择合适的存储空间类型
这里多说一点,存储空间类型要好好选,选了再改就很难了 。
。
我选的basic类型,差不多就是无备份,以一块硬盘为一个存储空间。还有raid0,raid1,raid5,Jbod等形式可以选。如果存不重要的东西,一块硬盘坏了不影响其他的话选basic就行。
其实我也想选可以备份恢复的类型,毕竟办公文件很重要啊。但是我就这一块硬盘,所以只能选basic 。上面类型中带有备份的,硬盘坏了数据不会丢的,两块硬盘可以选raid1,多块硬盘可以选raid5。
。上面类型中带有备份的,硬盘坏了数据不会丢的,两块硬盘可以选raid1,多块硬盘可以选raid5。
选好了下一步
这里需要把左面的硬盘拖到右面去。
我操作到这里的时候傻乎乎的点了半天没反应,看上面提示才发现用拖的。。。
在下一步
新增加的硬盘会删除原来硬盘上的数据。
选是,下一步
在下一步
应用,硬盘就添加完了。
别急,没完, 还得添加存储空间。
还得添加存储空间。
选存储空间,选新增,然后确定
等一会就添加好了
OK,安装完毕~~~


可以愉快的折腾了。去套件中心(相当于应用商店),安装各种套件(软件),下载用download station,文件同步用drive,看视频用video,慢慢摸索吧~
来源:https://post.smzdm.com/p/adwl92zk/
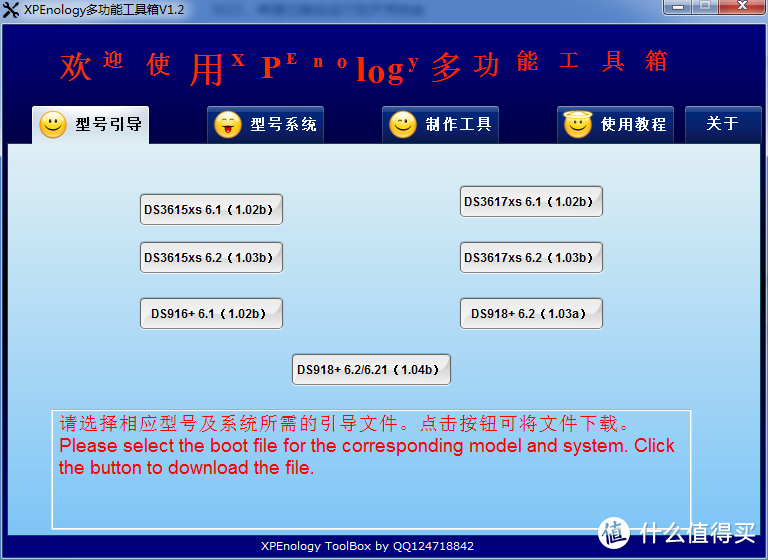
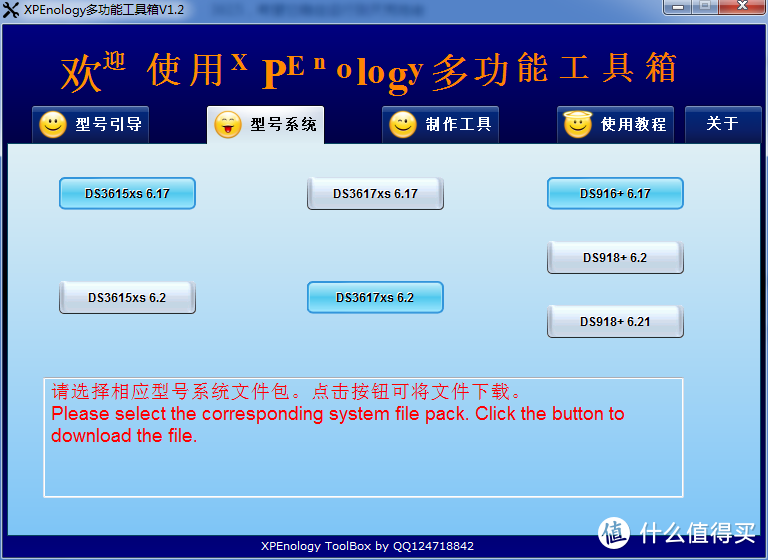
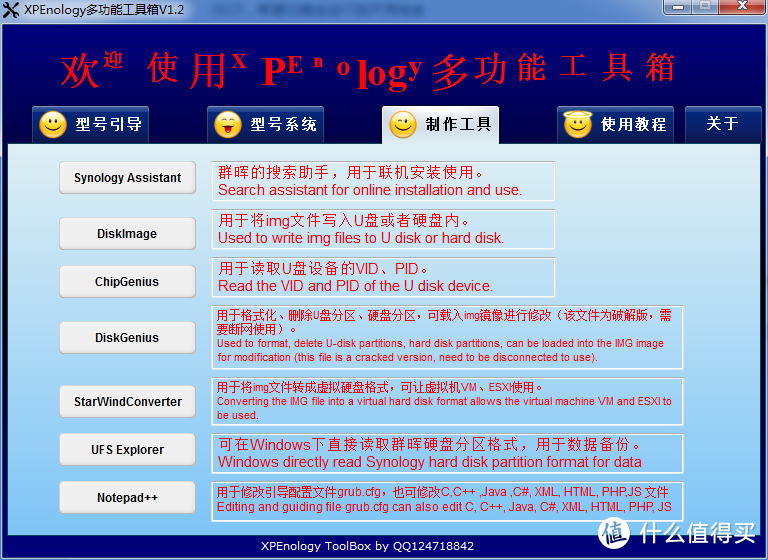
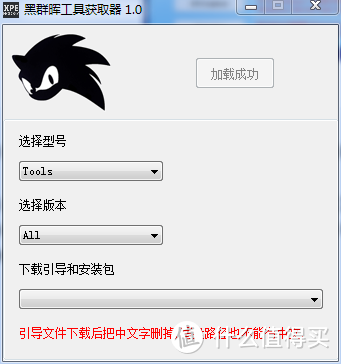
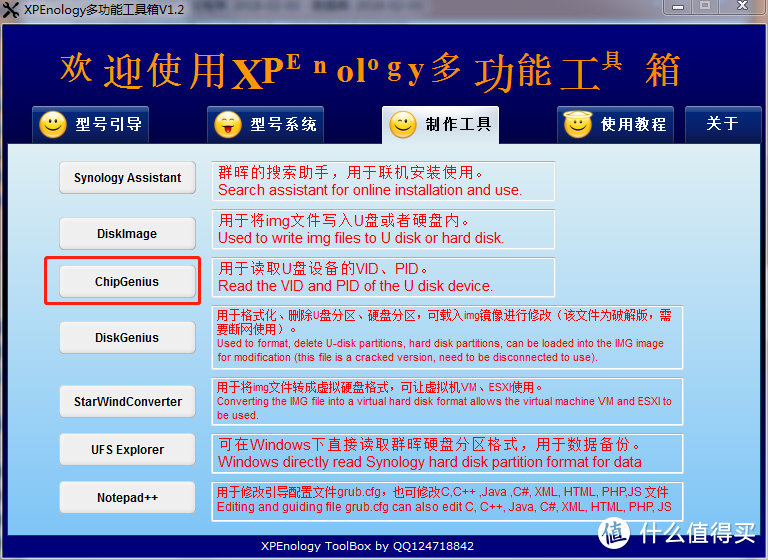

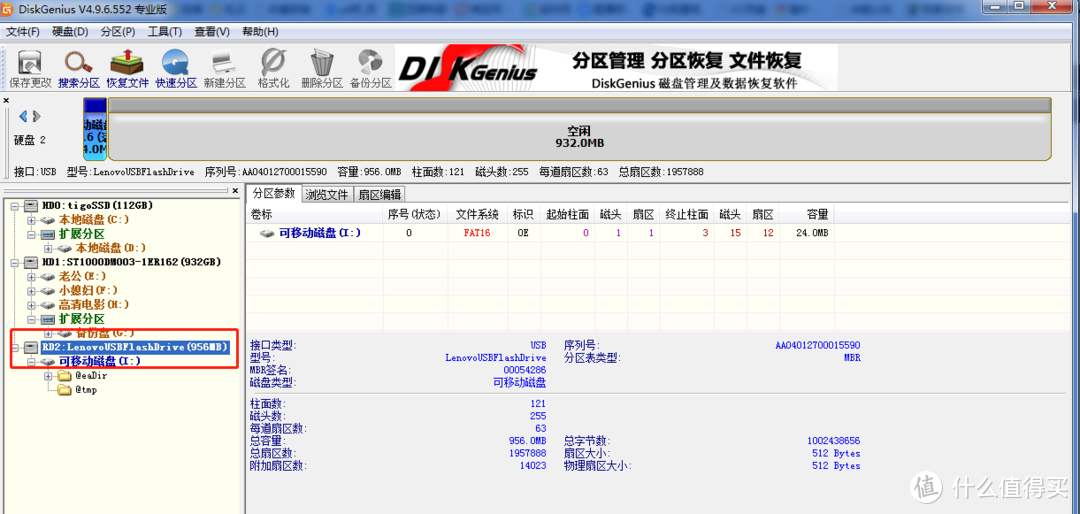
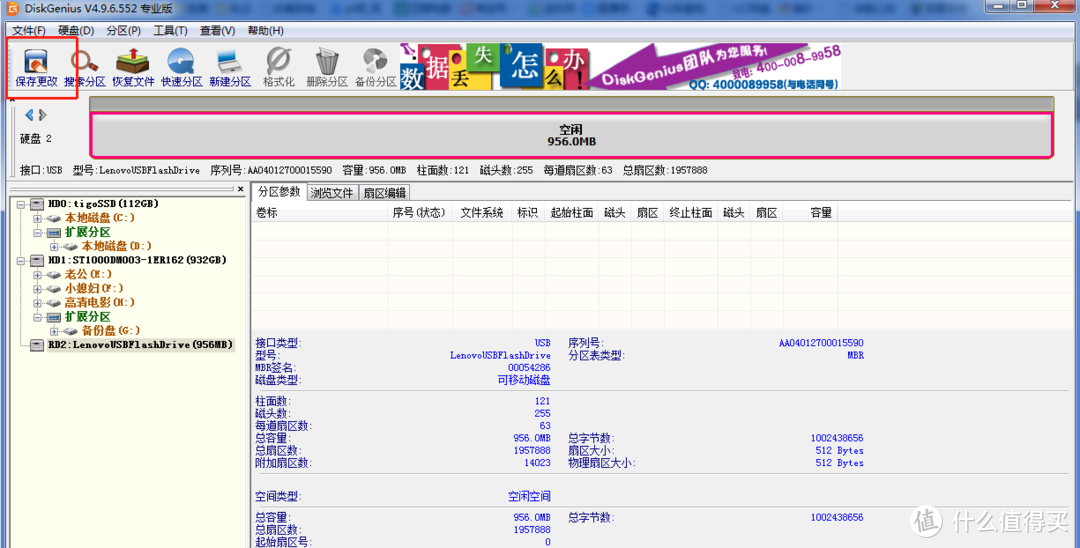
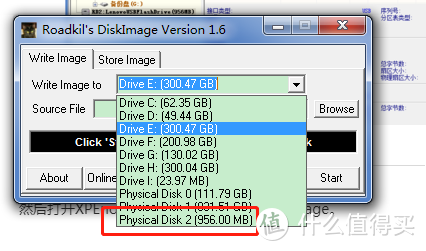
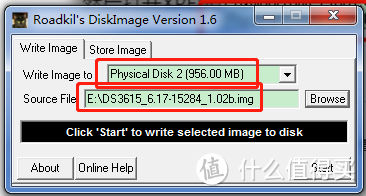
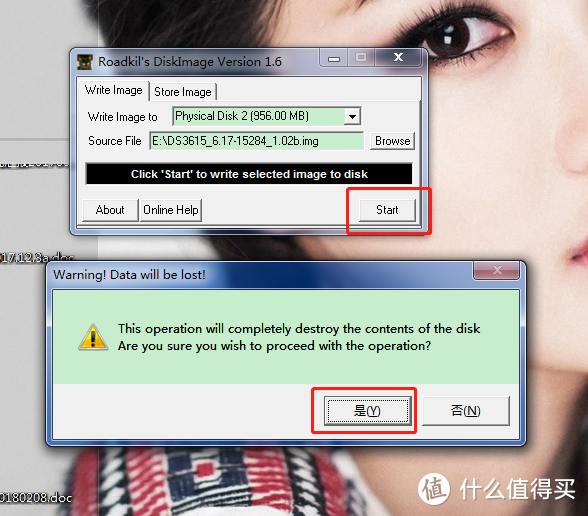
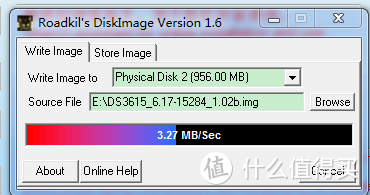
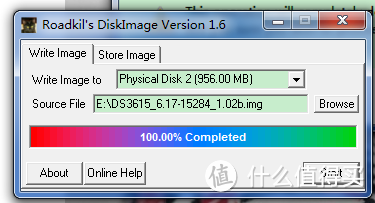
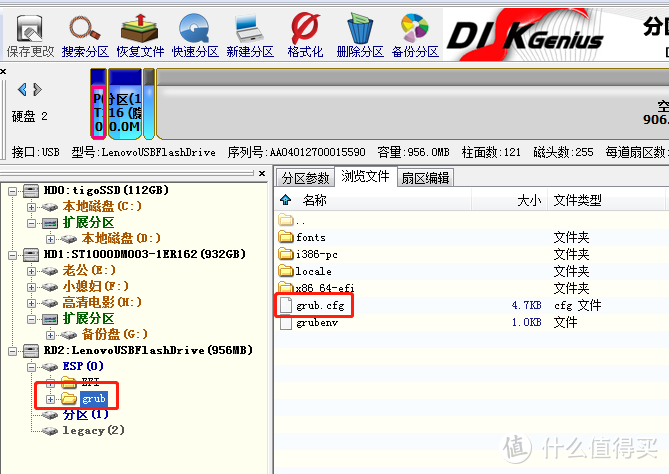
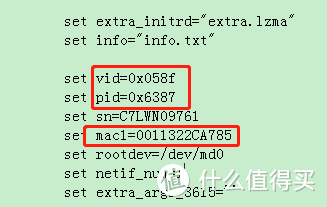
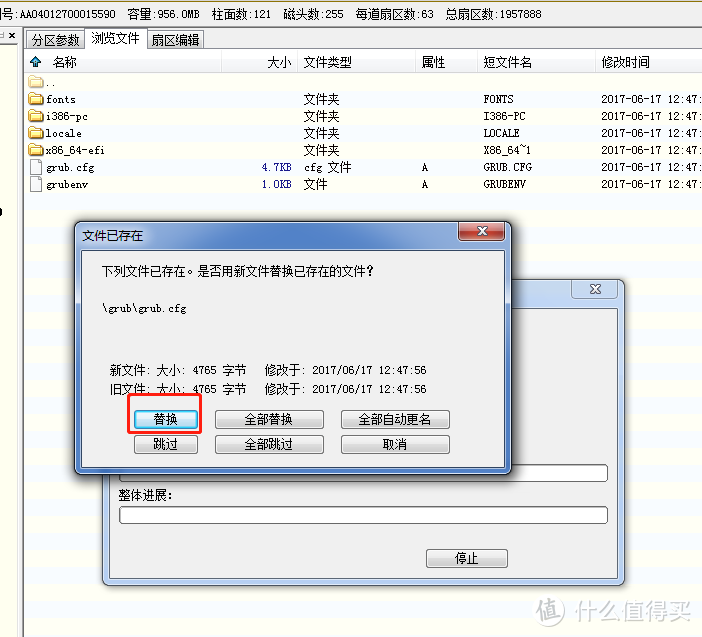
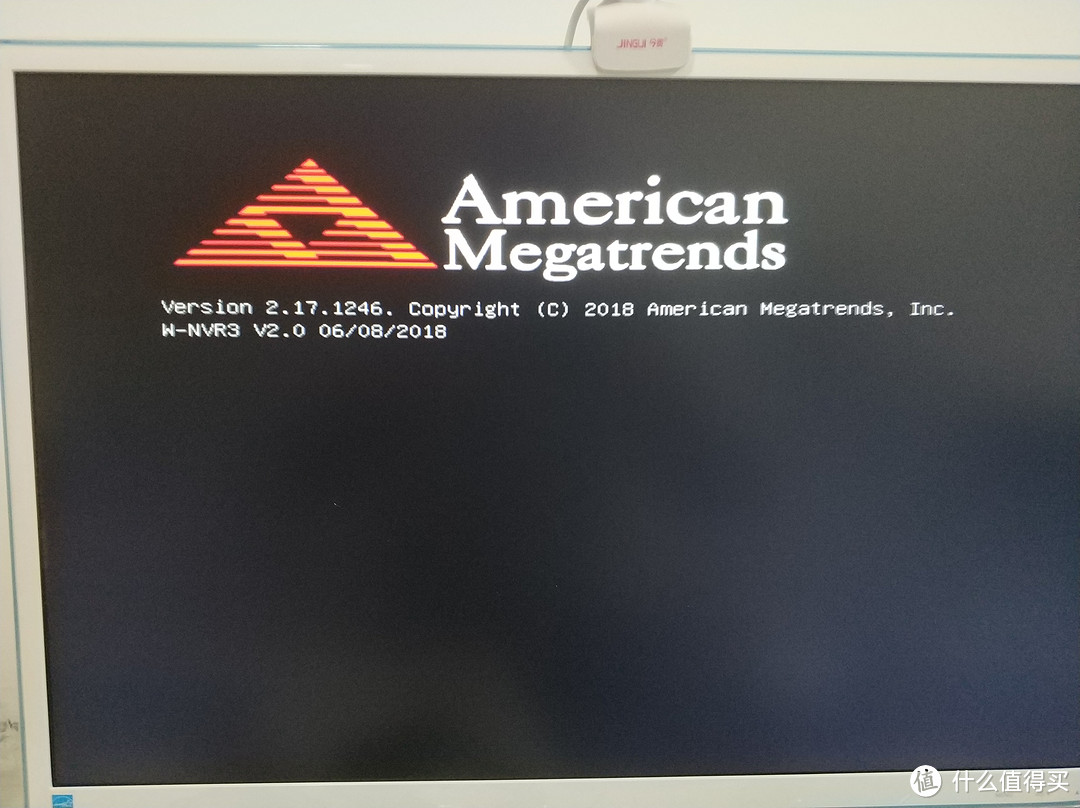
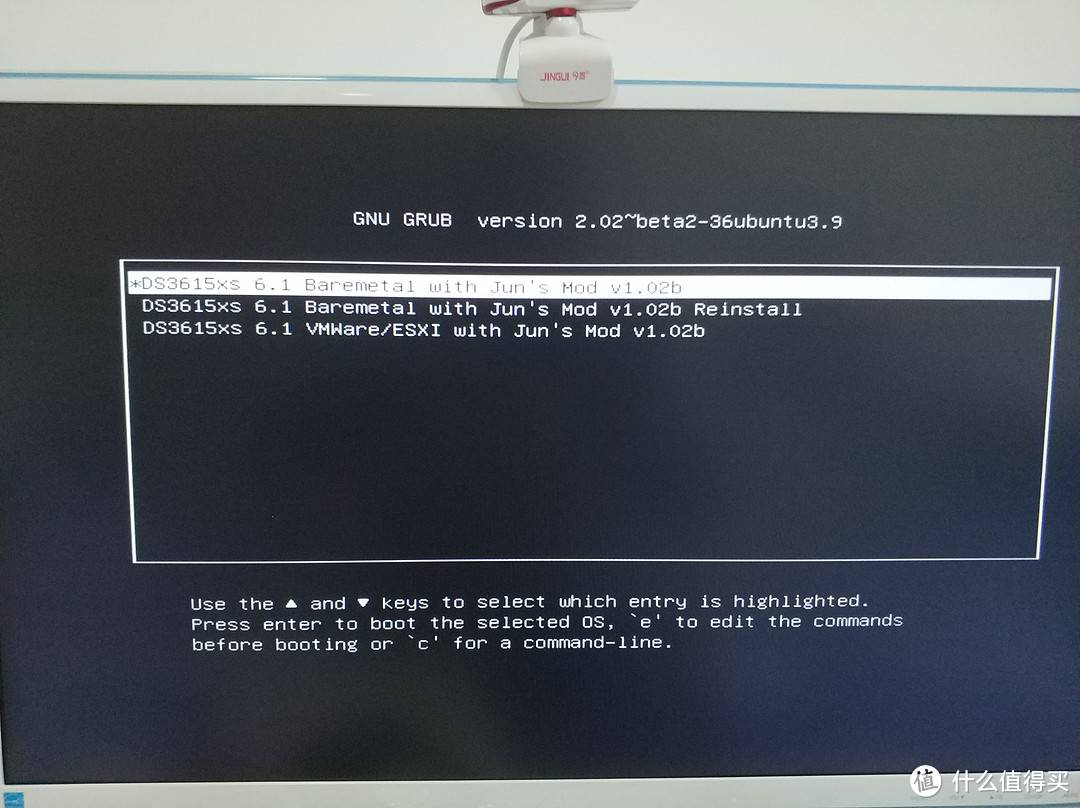
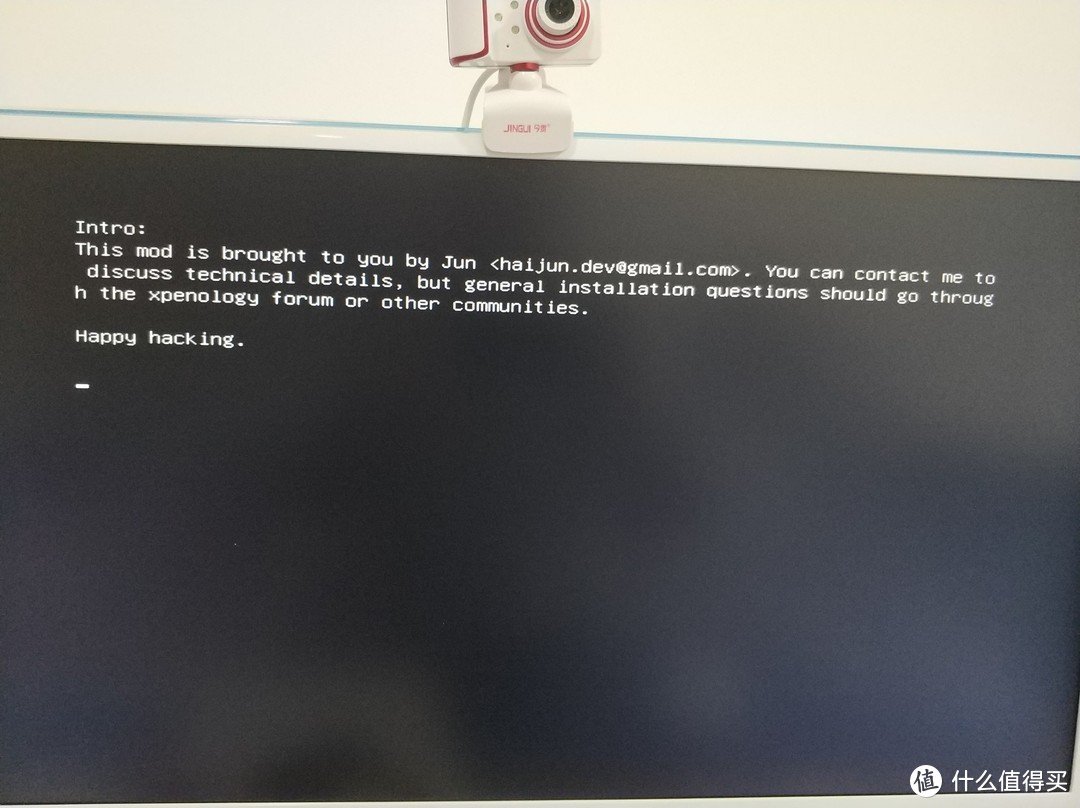
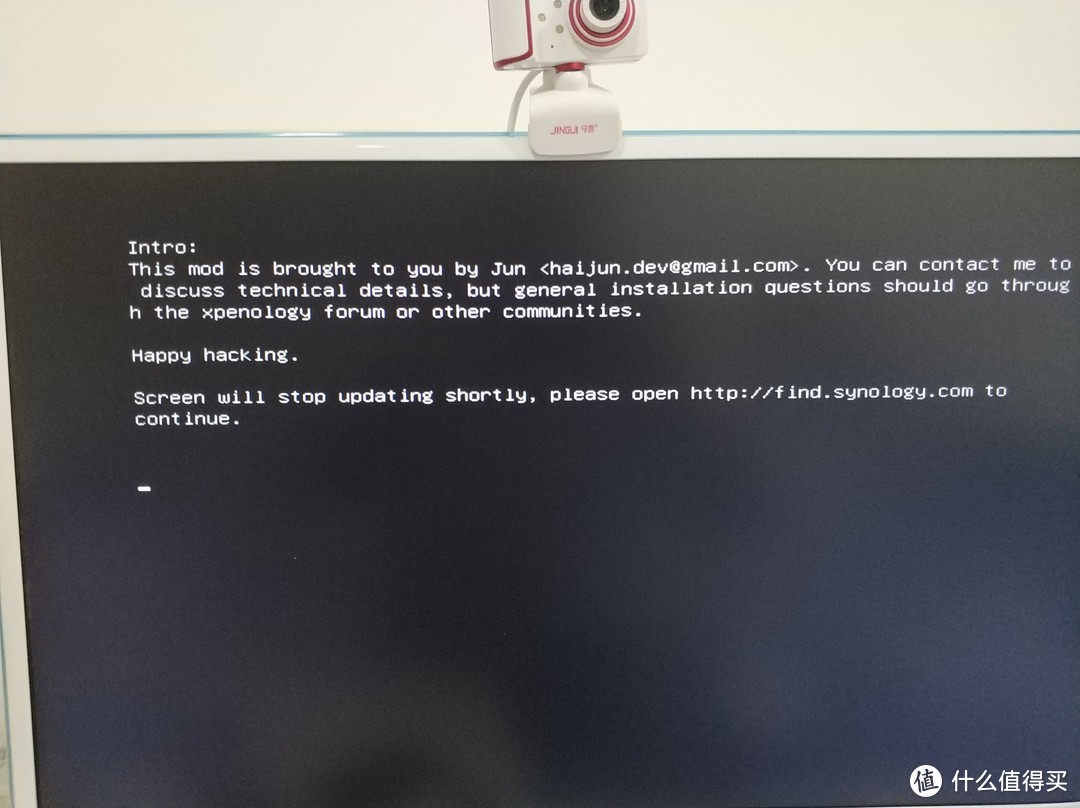
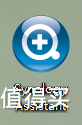
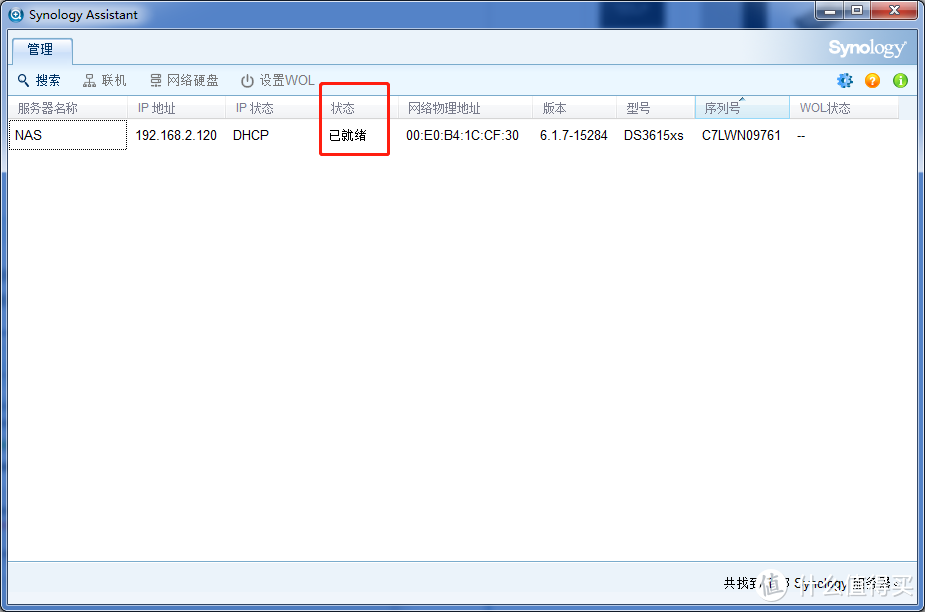
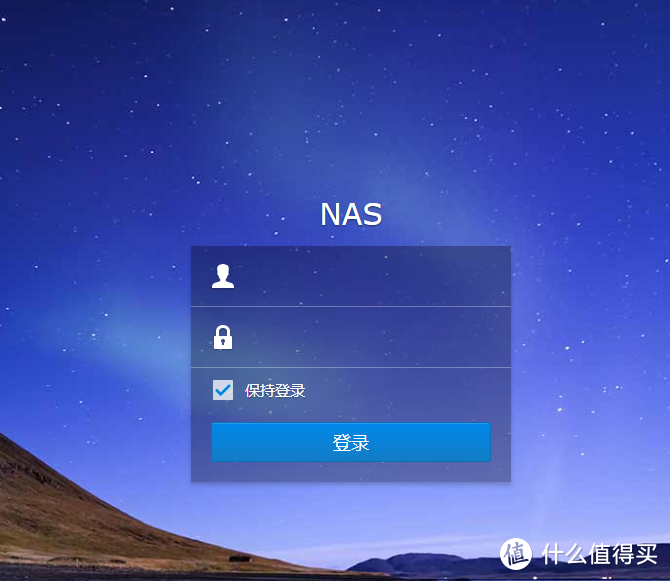
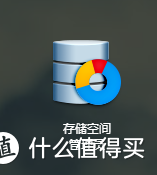
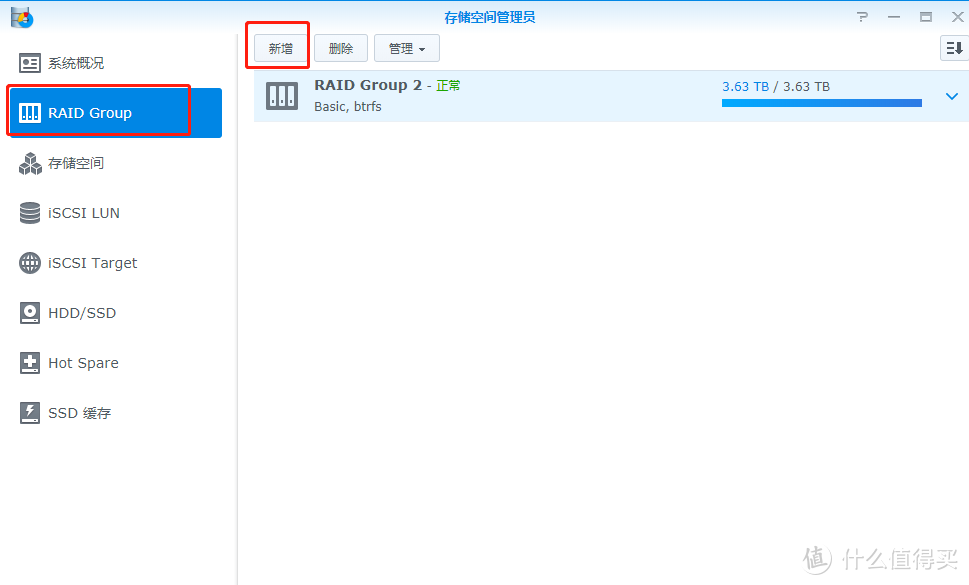
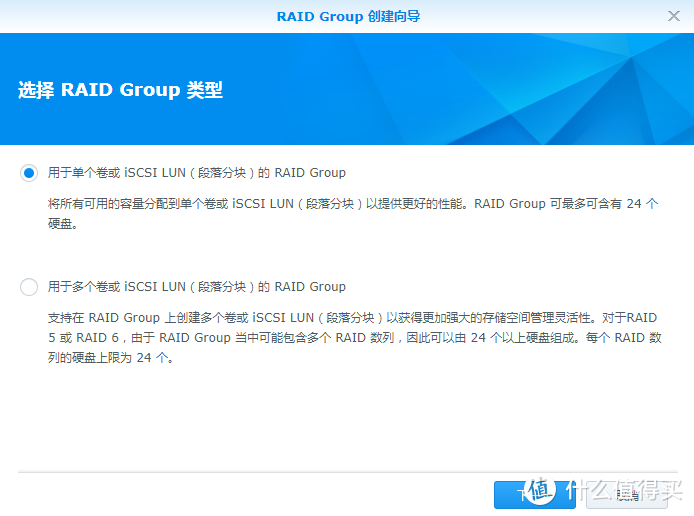
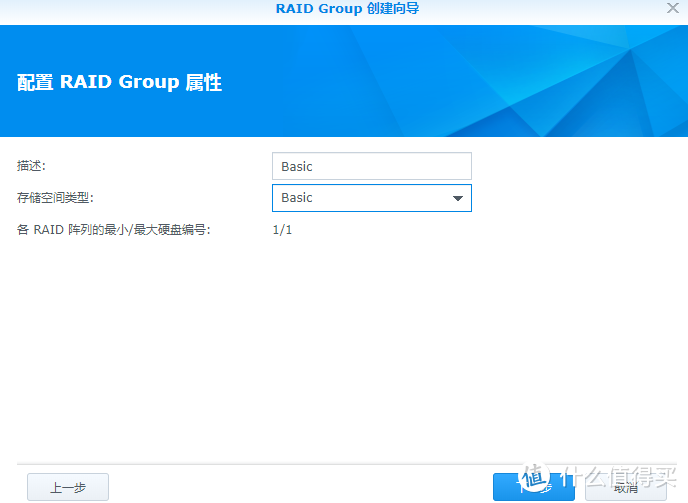
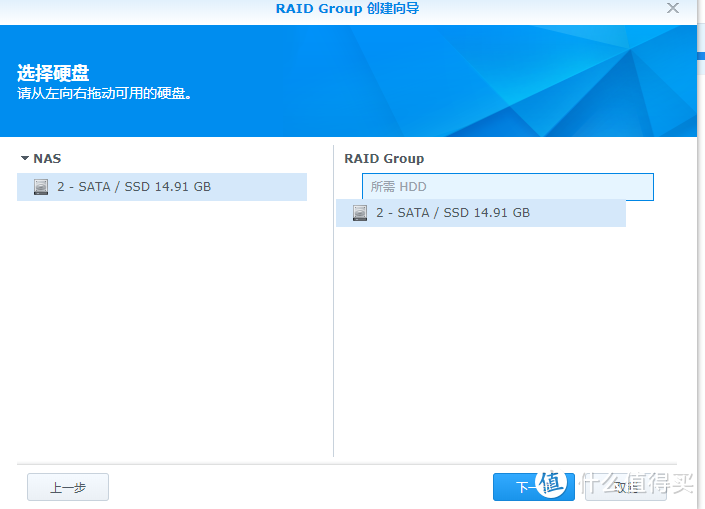
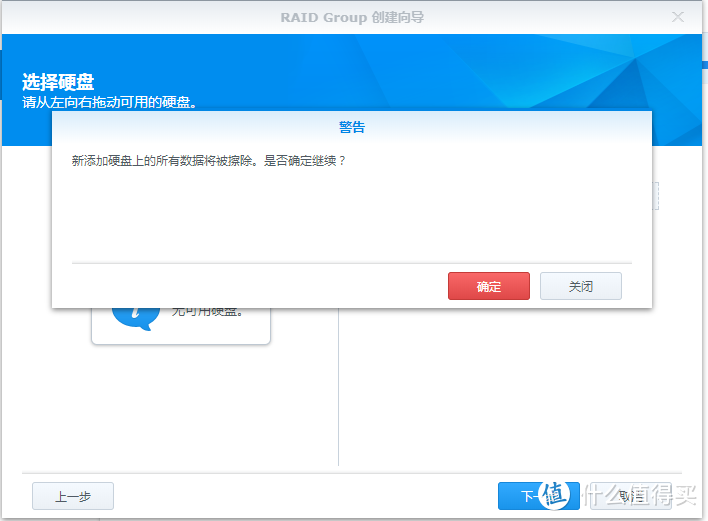
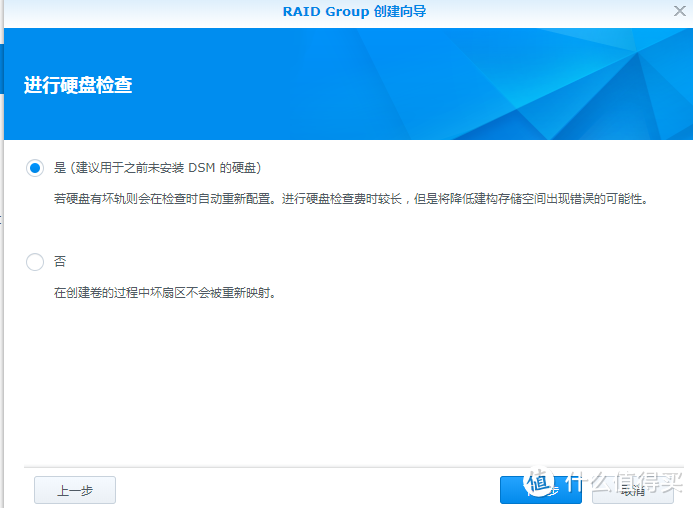
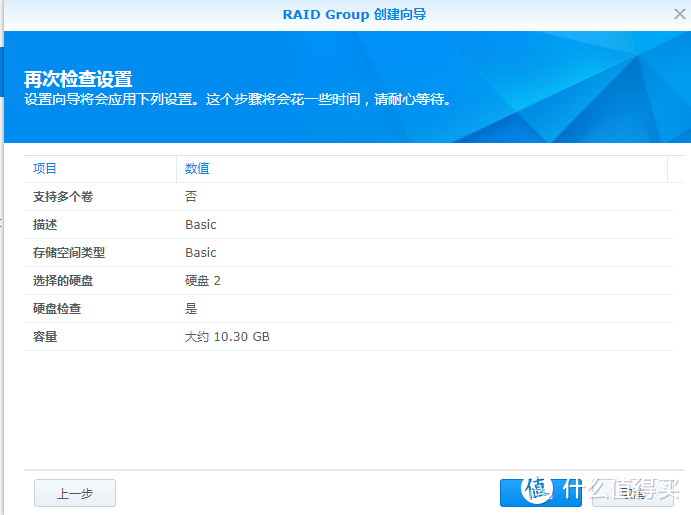
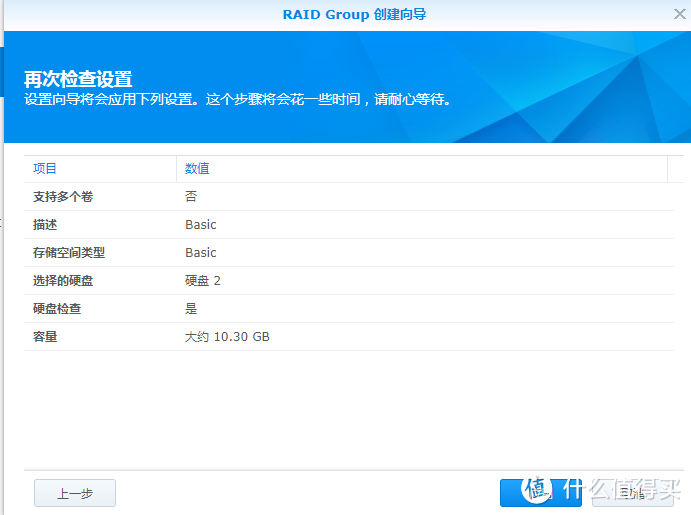
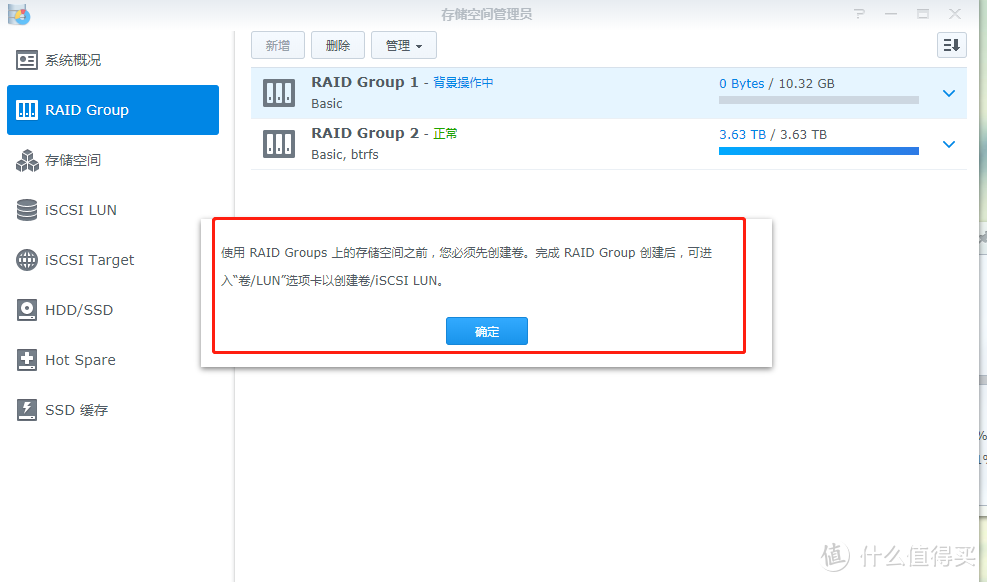
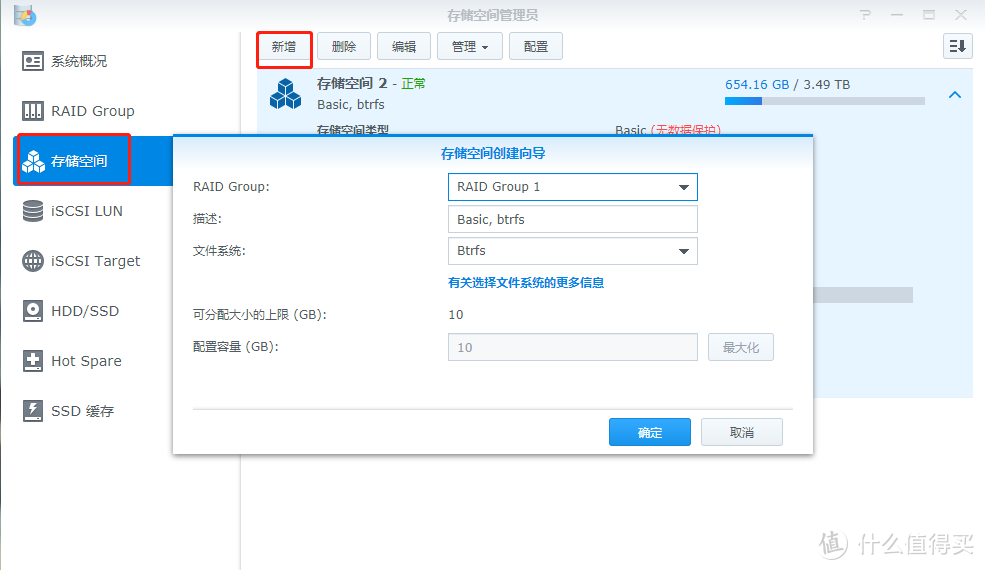
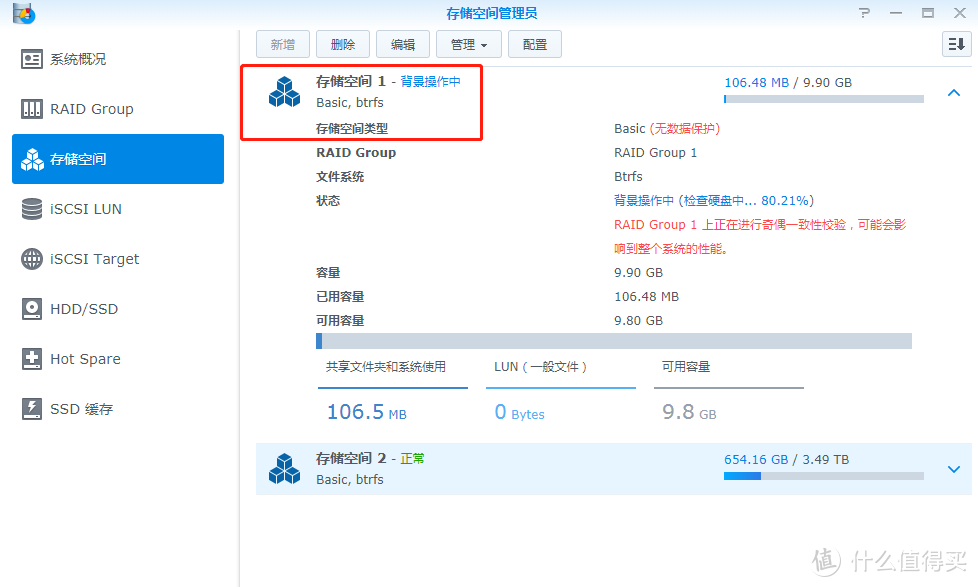
评论